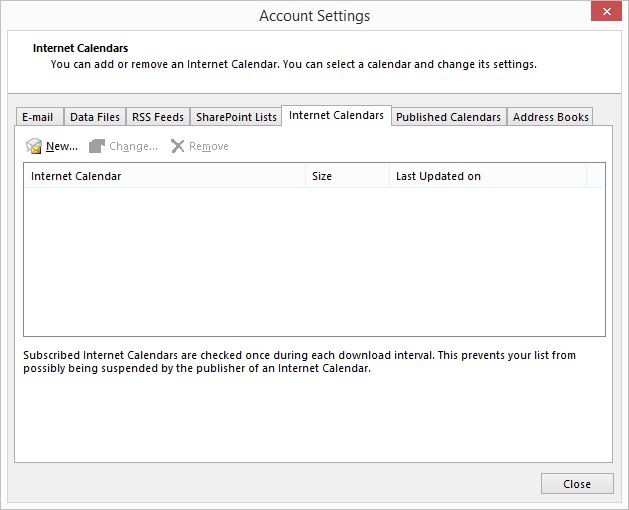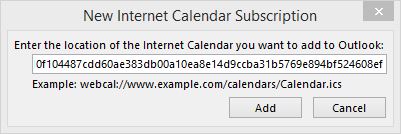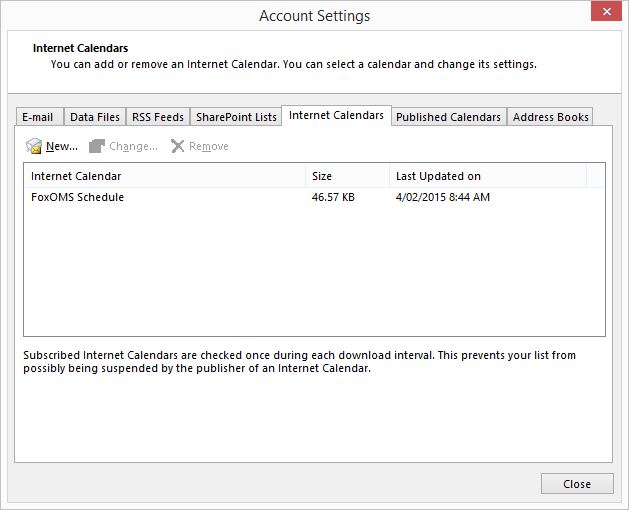Calendar Feeds
With FoxOMS you (and your staff) can synchronise bookings to various third party calendar applications, including (but not limited to) Apple Calendar, Google Calendar or Office 365.
We use the open ICS format, so if you have a favorite calendar you use, check with the developer to see if they support ICS feed syncronisation.
Note
Booking Feeds can only be used for a one way sync from FoxOMS to the calendar program. Changes made to bookings in the 3rd party calendar program are currently not replicated back to FoxOMS.
Standard vs Advanced Calendar Feeds
In version 2020.6.1 we introduced Advanced Calendar feeds for all feed types below. Advanced calendar feeds contain more information within the booking title, and follow the convention set in Admin -> Module Settings -> Global Schedule Settings -> Booking Label Template.
Advanced feeds appear directly below the Standard feeds that continue to display only the booking name, notes and resources.
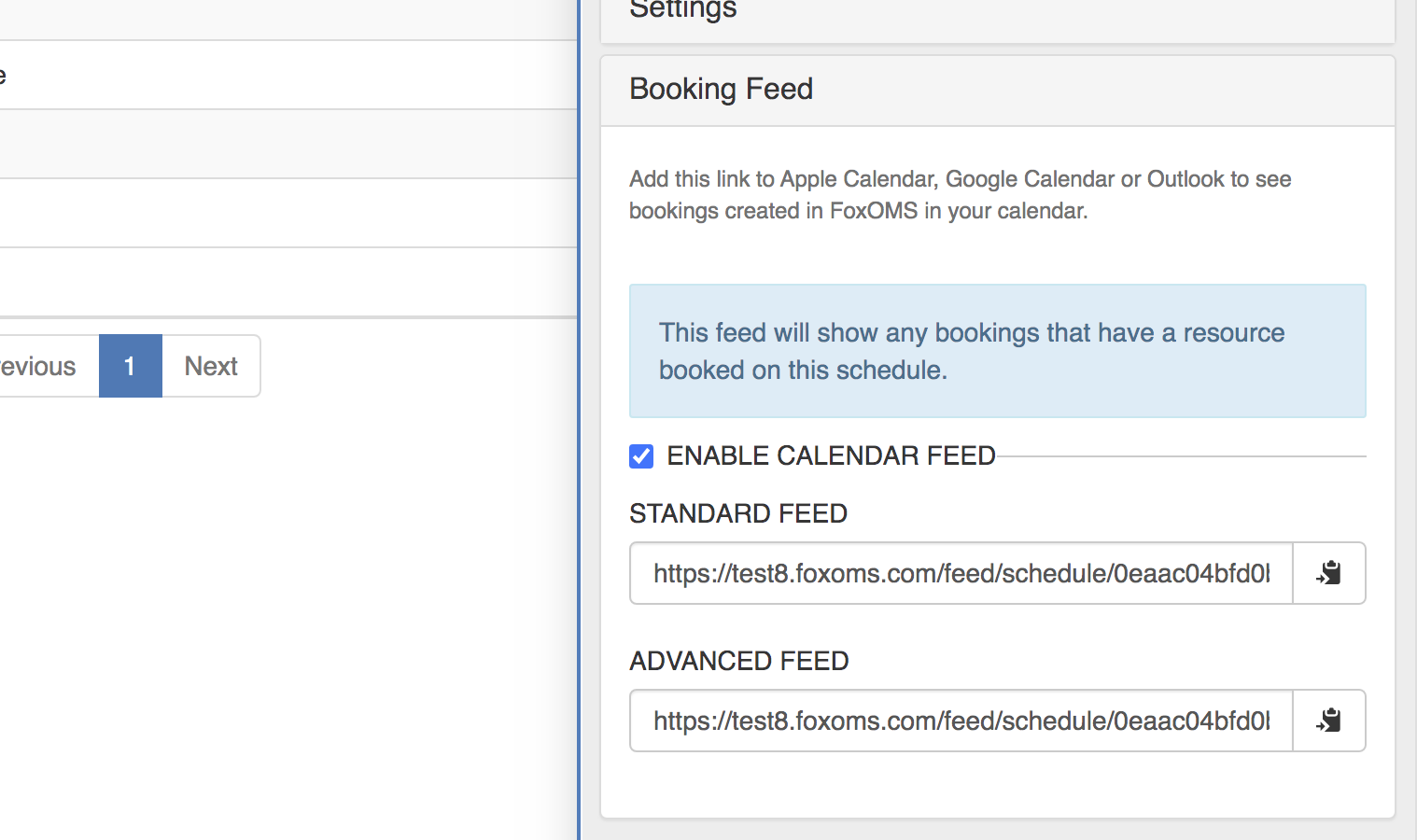
Types of Feeds
User Calendar Feed
User calendar feeds are only available for people with user level access and at least one booking must already exist for the feed to be successfully imported into Calendar applications.
The feed will show all bookings where the person has been assigned as a user resource and/or bookings where the person has been assigned as a client.
For detailed setup instruction please see the User -> Settings page
Resource Calendar Feed
Resource calendar feeds contain any bookings related to a specific resource. Useful for room calendar displays on digital signage. To setup please see Administration -> Resources page
Schedule Calendar Feed
Schedule calendar feeds contain any bookings related to the resources pertaining to a certain schedule. For detailed setup instruction please see the Administration -> Schedules page
Project Calendar Feed
Project calendar feeds contain any bookings linked to a particular project. For detailed setup instructions please see the Project -> Settings documentation.
Setup Instructions
Please see instructions on how to setup the iCal feed in your calendar below.
Apple Calendar
-
To import the feed into Apple Calendar, open Apple Calendar and click File -> New Calendar Subscription
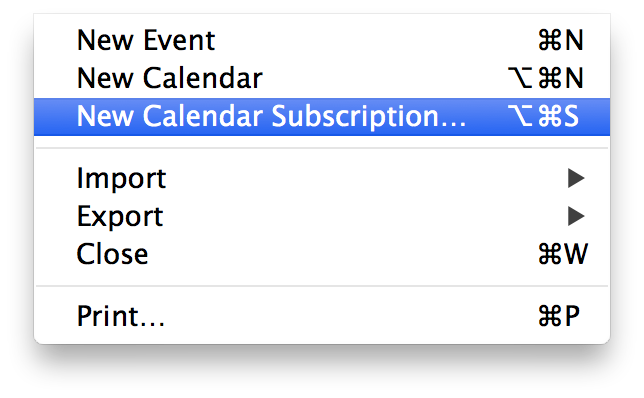
-
Copy your unique booking feed URL into the Calendar URL field
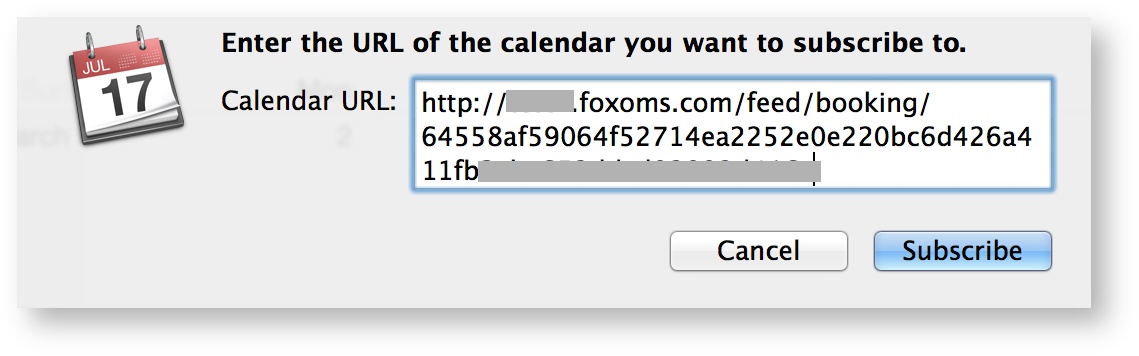
-
A confirmation screen will be shown. Change the Auto-Refresh interval to "Every hour" to receive regular updates
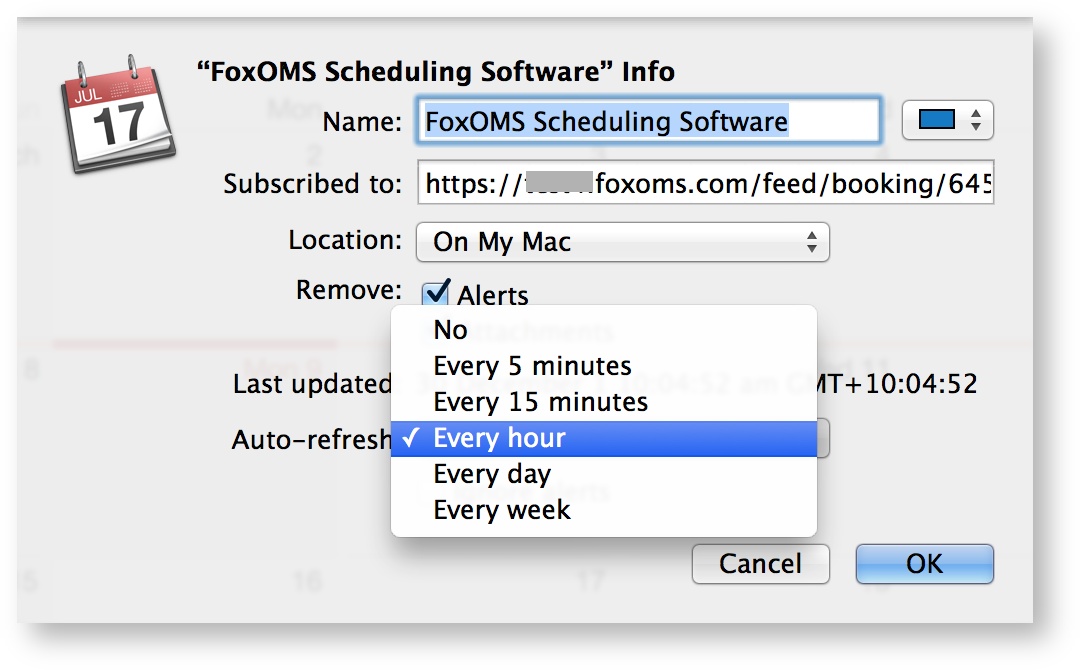
-
Bookings made within FoxOMS will now begin syncronising hourly into Apple Calendar.
Google Calendar
-
To import the feed into Google Calendar, open Google Calendar and click the down arrow next to "Other Calendars" and select Add by URL
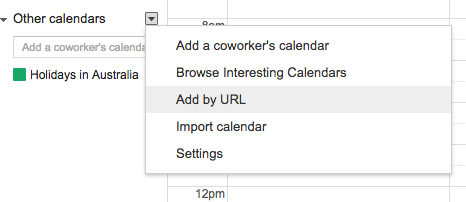
-
Copy and paste your unique FoxOMS calendar feed URL into the URL window and then click "Add Calendar". A new Calendar will be added to your "Other Calendars" section in the Google Calendar sidebar.
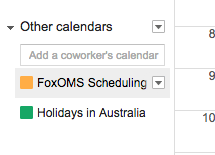
Tip
New bookings made within FoxOMS don't always immediately appear in Google Calendar. This is because Google only sync calendars every 8 - 24 hours.
We make new bookings available instantly and there is nothing we can do to speed up the Google sync rate.
Office 365
-
To import the feed into Office 365, navigate to the calendar tab and click on the Add Calendar dropdown menu.
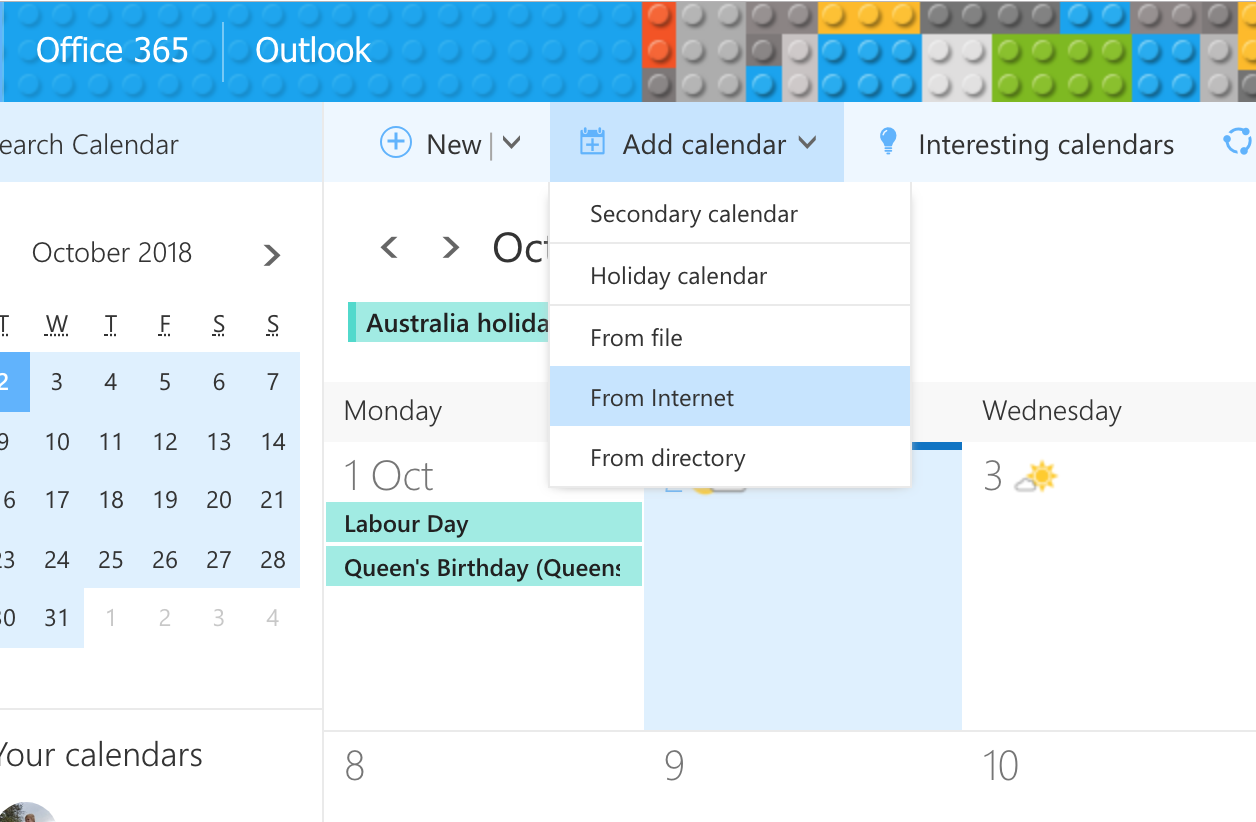
-
Copy and paste your unique FoxOMS calendar feed URL into the Link to the calendar text field and give the calendar a name that makes sense to you.
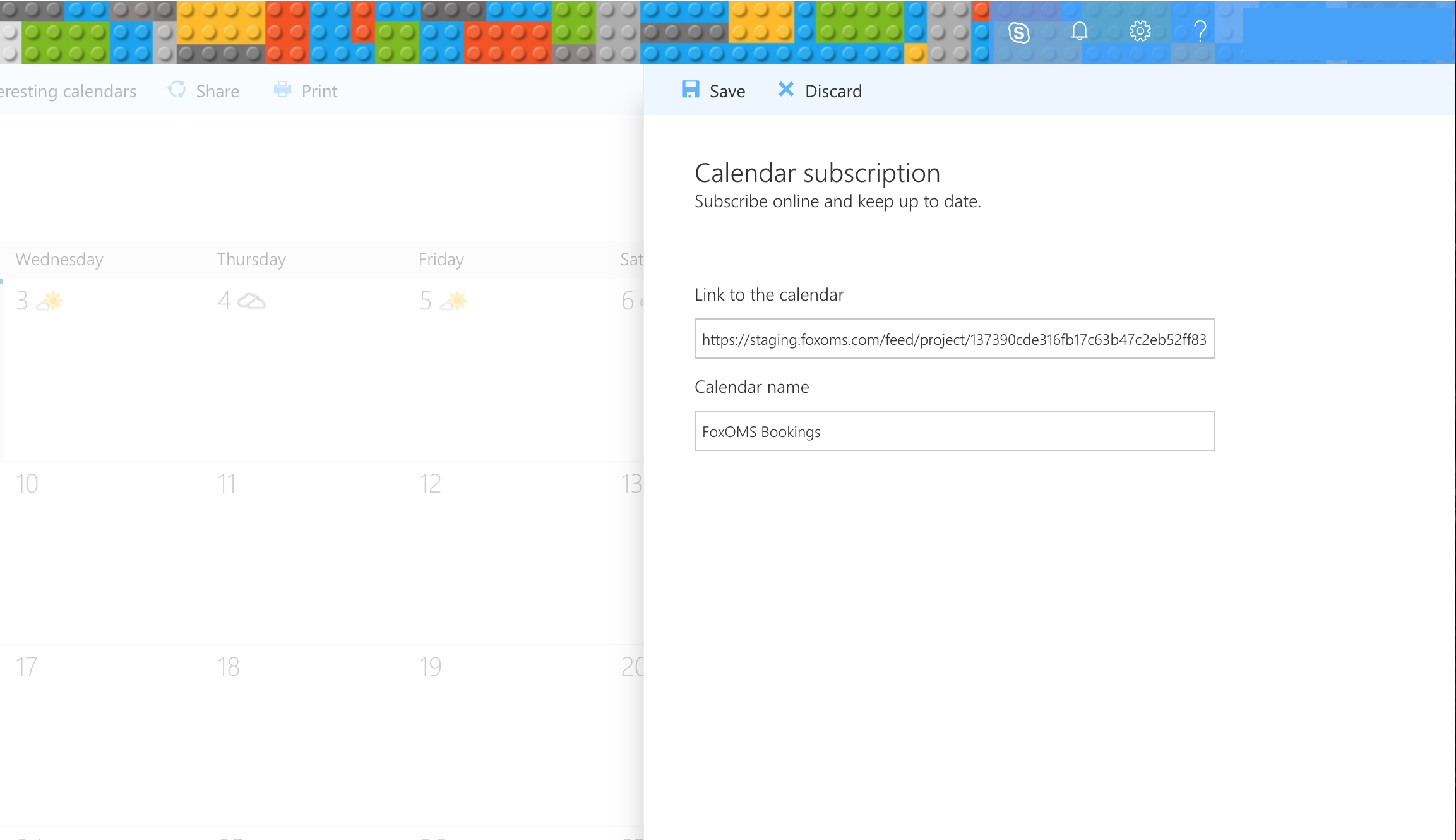
-
Click Save. The calendar will appear in the Other Calendars section in the sidebar
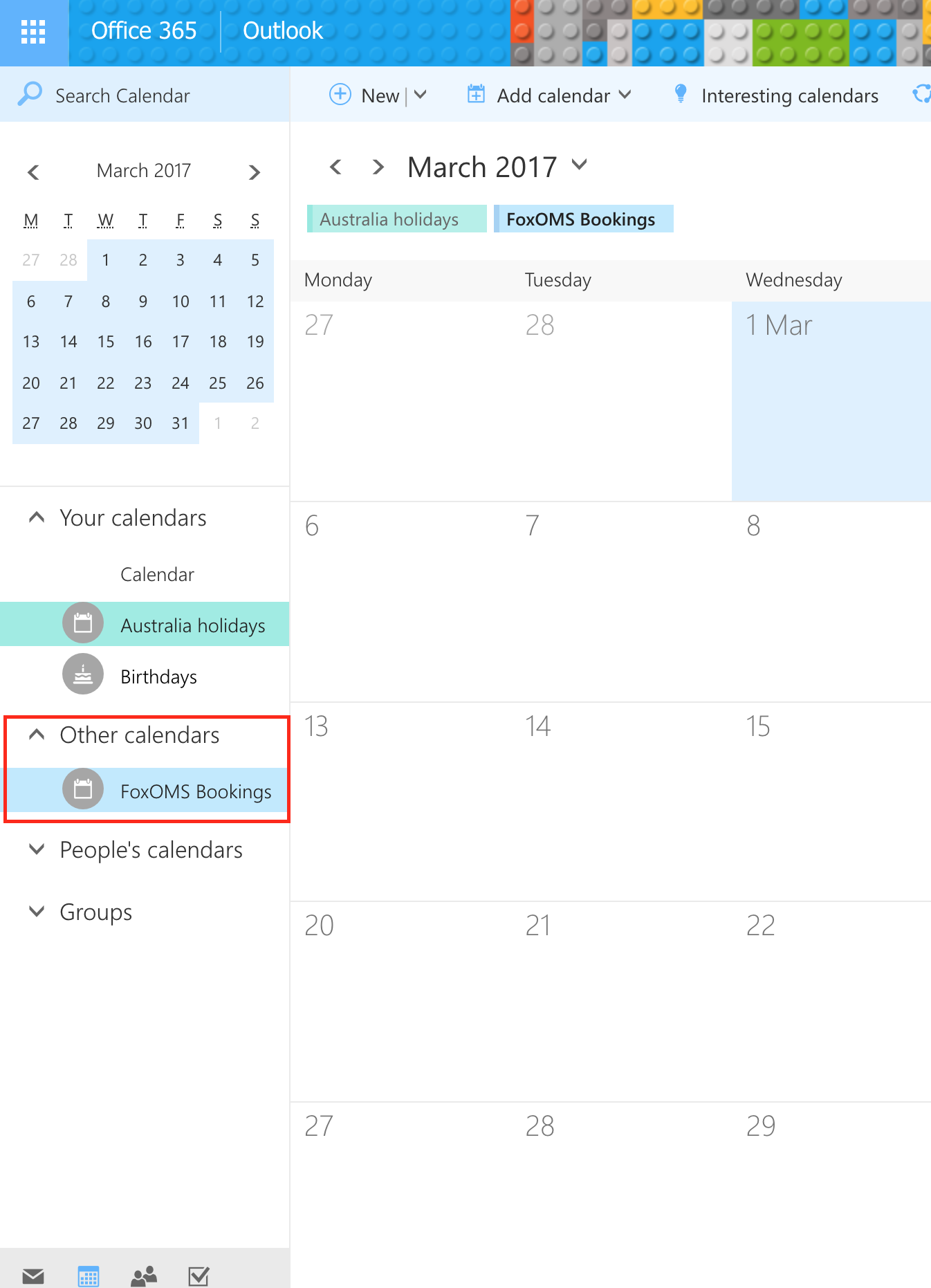
Tip
New bookings made within FoxOMS don't always immediately appear in Office 365. This is because Microsoft only sync calendars every 1 - 12 hours.
We make new bookings available instantly and there is nothing we can do to speed up the Office 365 sync rate.
Microsoft Outlook 2013
- To import the feed into Outlook 2013, open Outlook 2013 and click File -> Account Settings
-
In the account settings window click Internet Calendars and then click New
-
In the New Internet Calendar Subscription window, copy and paste your unique FoxOMS booking feed URL, then click Add
-
In the Subscription Options window, enter in a Folder Name of your choice, for example "FoxOMS Schedule". All other options can be left at default. Click OK to add the feed
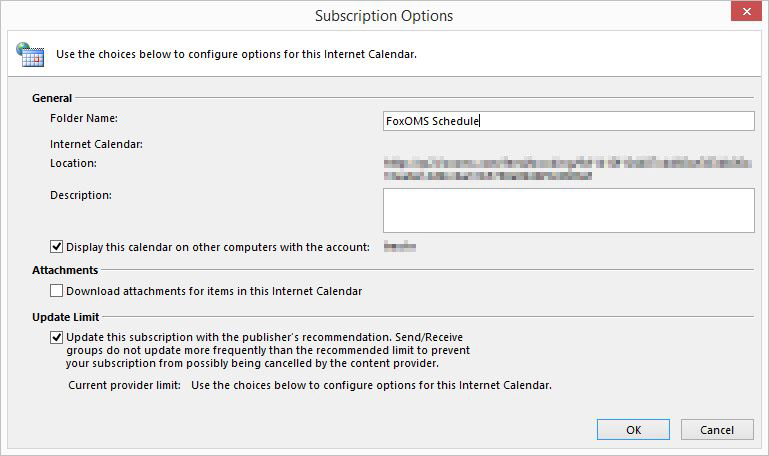
-
The new feed will now be shown in the Internet Calendars tab of the Account Settings window
-
The new calendar has been added to your calendar page in Outlook. Outlook will pull data from the feed at regular intervals. You can force a sync by clicking on "Send/Receive" all folders