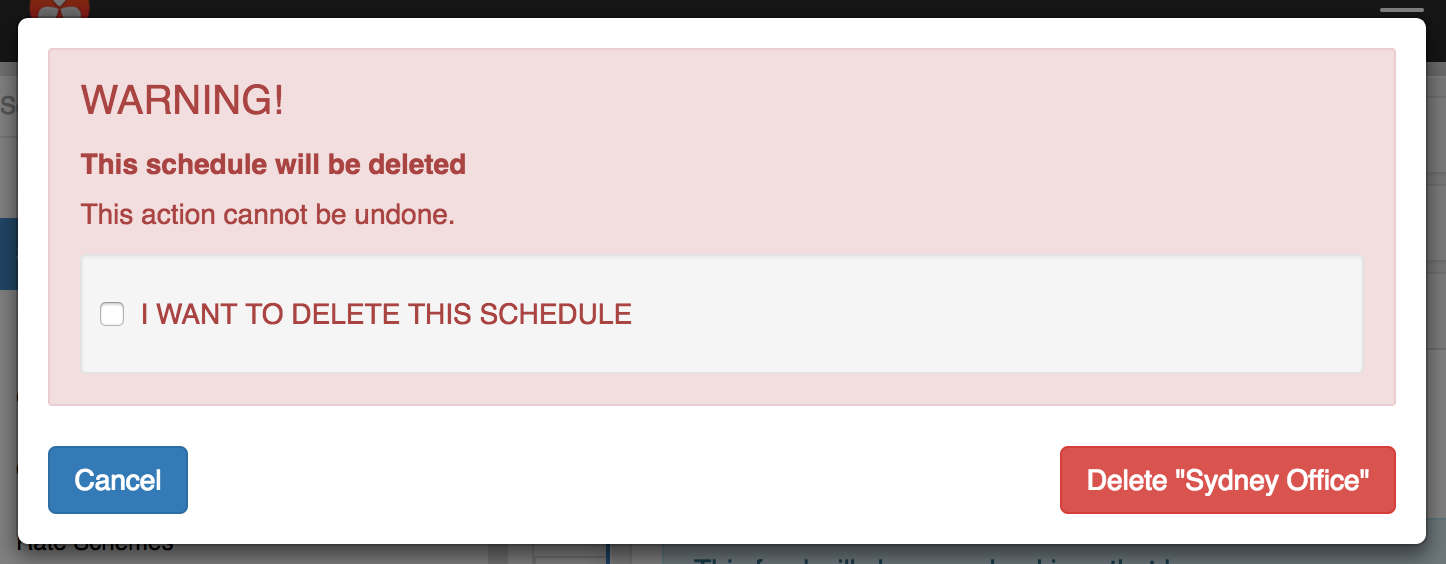Schedules
Schedules are layouts (or views) of your resources. You can have multiple schedules, each containing different sets of resources and resource groups. If you have plenty of resources, it can be helpful to divide your resources across multiple schedules; for example, Edit Suites, Staff, Contractors etc.
Schedules are also useful with companies who have multiple interstate or international offices, where each site has separate bookable resources.
Tip
To access these settings, you will need to be in a group that has access to the Admin Module
Create/Edit a Schedule
To add a schedule go to the Admin -> Schedules page and click the 'New' button. The Add Schedule form will slide out.
Give the schedule a meaningful name, add a description (optional) and select the resources that should be presented on this schedule.
Schedule access can also be limited to certain users and/or groups, select all to make it available to everyone.
Danger
If you limit schedules to certain users or groups, you should also probably check the "Show All Bookings" option is set to NO in Schedule Settings
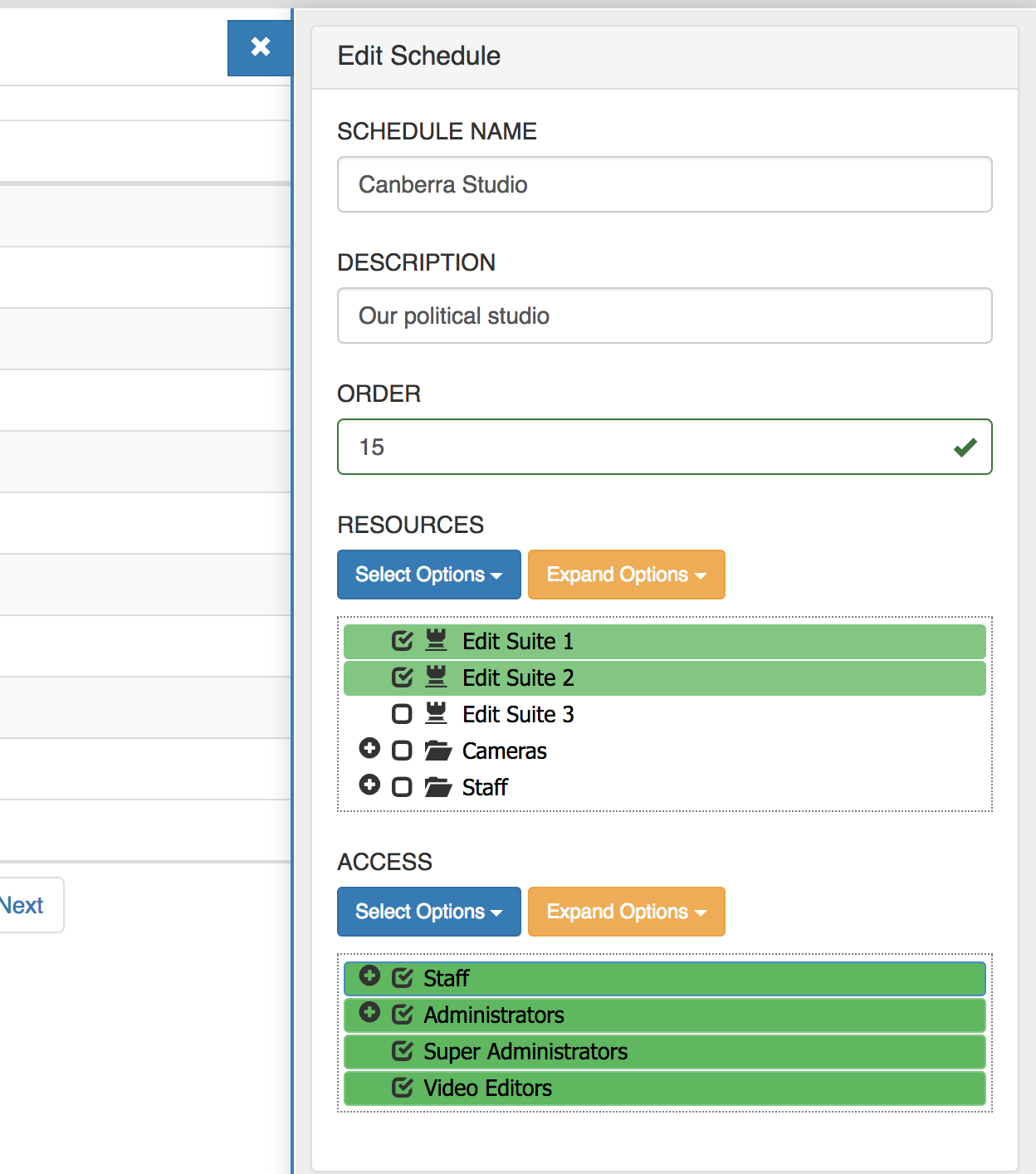
There are several Schedule specific settings that you may wish to reconfigure.
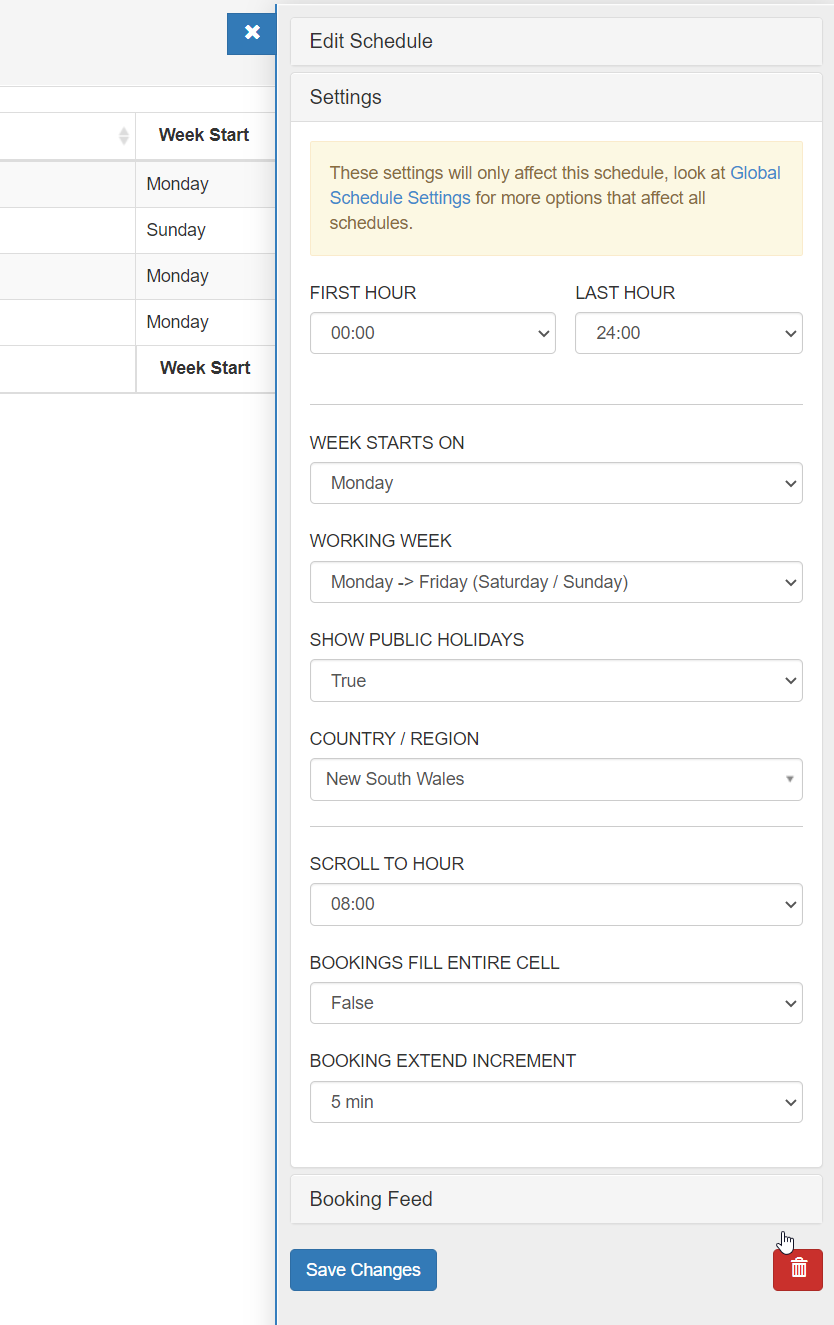
Settings Fields
| Name | Description |
|---|---|
| Schedule Name | An identifier for this schedule, is shown in the select menu on the scheduler |
| Description | (Optional) a brief note one who or what this schedule is for |
| Resources | Select the resources that should be included on this schedule |
| Access | Select the users / groups that should have access to this schedule |
| First Hour | The first hour to start displaying bookings. For example, you could set to 06:00 if you don't usually have bookings booked early |
| Last Hour | The last hour of the day to show bookings to. |
| Week Start | Choose either Sunday or Monday week starts. |
| Working Week | Choose from Monday -> Friday, Monday -> Saturday, Saturday -> Thursday, Sunday -> Thursday. |
| Show Public Holidays | Set to True to start displaying region specific public holidays on the schedule |
| Country / Region | Select your state or region that you're located in. Used for the public holidays above. |
| Scroll to hour | Day and Week Calendar View Only Choose the hour the scheduler should skip to. |
| Bookings Fill Cells | Timeline Views Only Choose whether bookings are shown at their exact time positions within cells or if they take up the whole cell. (Can improve readability if seeing the times is not important) |
| Booking Extend Time Increment | The size of the increments (in minutes) when bookings are dragged |
Schedule Calendar Feed
If you'd like to get a feed of the bookings shown on each schedule, you can enable the schedule calendar feed by clicking Enable Calendar Feed
Danger
The generated link is unique, but needs to be carefully guarded. If someone unauthorised gains access to this link, they will have complete read access to all your bookings.
If you suspect that the link has been comprimised, you can disable, and re-enable the booking feed to generate a new unique link. The old link will no longer work.
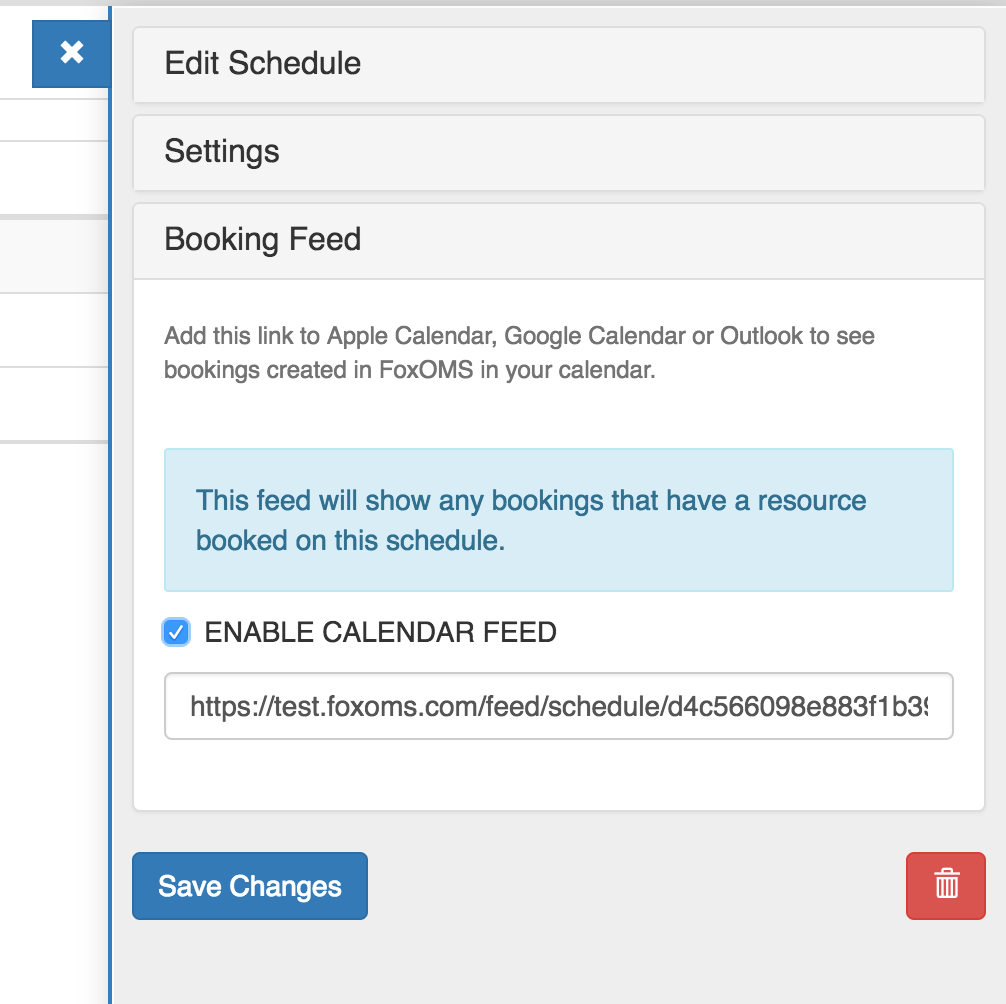
Delete a Schedule
A schedule can be deleted by opening the schedule in the sidebar and clicking the red "Trashcan" button in the lower right hand corner.
Deleting the schedule is permanent and cannot be undone. Bookings are not affected as these are only resource dependent.
A confirmation dialog is displayed asking you to confirm