Global Schedule Settings
Tip
To access these settings, you will need to be in a group that has access to the Admin Module
These are global schedule settings (settings that affect all schedules and all users) and are located under Admin -> Module Settings -> Schedule -> Schedule Settings.
Realtime Updates on Schedule (BETA)
Yes / No
Default = No
Warning
This feature is still in BETA, use with caution and please report any issues.
When this option is set to Yes the schedule will automatically show new bookings and changes to existing ones in realtime, without having to refresh the page.
In addition to enabling this feature, you must also have full access to the schedule and all its bookings to actually see the "Realtime Updates" load on the schedule.
Enable Booking Locks on the Schedule
Yes / No
Default = No
Warning
This feature is still in BETA, use with caution and please report any issues.
When this option is set to “Yes”, only the first user can open a booking for editing. If any other users attempt to open the booking, they will see the booking form is locked with a message informing them that the booking has been locked by the first user.
Once the first user closes the booking editor sidebar, the lock is released, before the booking becomes available for editing again.
Booking Lock Time
- 1 min
- 5 min
- 10 min
- 15 min
- 30 min
Default = 10 min
Warning
This feature is still in BETA, use with caution and please report any issues.
This option sets how long a booking lock is enabled for, before it automatically expires.
We recommend that the booking lock time is set to 10minutes, as this should give a good balance between enough time to edit a booking and an auto expiry time that isn’t too annoying if a user forgets to close a booking / navigates away from FoxOMS etc and a booking lock isn’t released.
If more time is needed to edit a booking, the lock can simply be extended within the last 30 seconds of the booking by clicking the “Renew Booking Lock” button.
Required Resources
Yes / No
Default = No
When this option is set to Yes, bookings are required to have at least one resource set before validation will pass and the booking is saved to the server.
Required Status
Yes / No
Default = No
When this option is set to Yes, bookings are required to have at a status set before validation will pass and the booking is saved to the server.
Show Week Numbers
Yes / No
Default = No
When this option is set to Yes, week numbers are shown on timeline views.
Disable Clash Detection (Resources)
By default, FoxOMS will alert you anytime a booking conflicts with another on a certain resource.
For example, if I try and create two bookings in Edit Suite 1, I will receive the following warning.
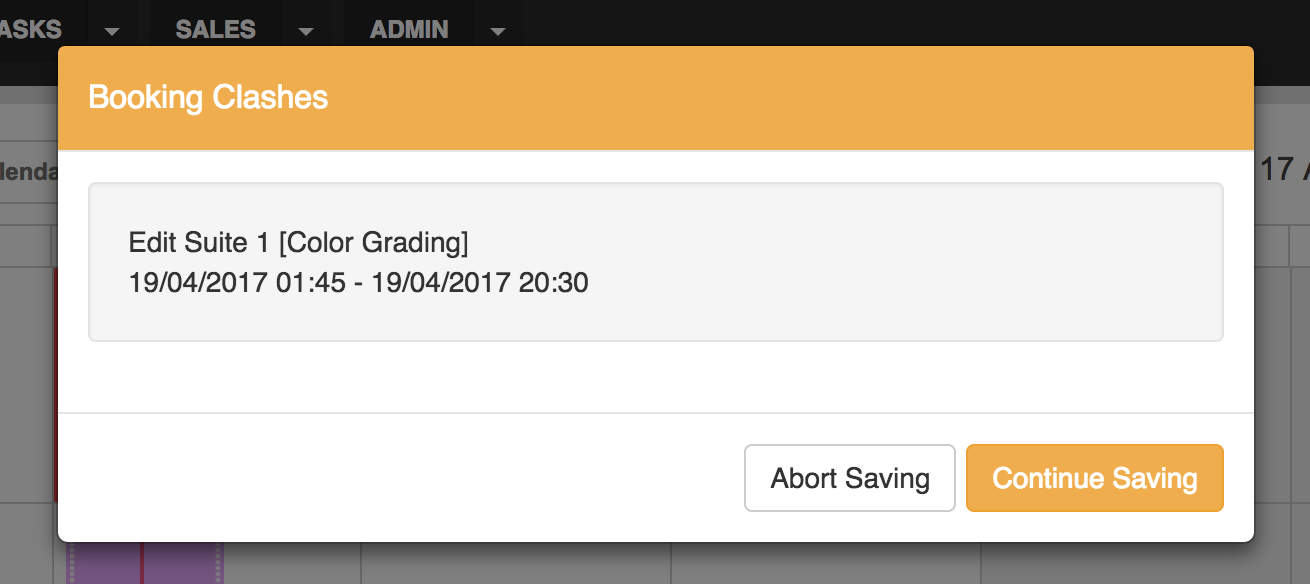
In some instances, however, it may be perfectly acceptable to have two bookings occur at the same time. You can choose which resource types (if any) you wish to exclude from clash detection. Hold down SHIFT to select multiple options and ALT to de-select.
Note
This setting only disables the clash alerts, bookings that clash will still have red cells in the timeline views

In the above example, any bookings that clash with resources with a type of "Room" or "Equipment" will not trigger a booking clash alert.
Disable Clash Detection (Statuses)
You can disable the clash detection alert window for bookings with certain statuses. This can be useful if you've got multiple bookings overlapping in "holding" statuses that you don't want to be alerted for.
Note
This setting only disables the clash alerts, bookings that clash will still have red cells in the timeline views
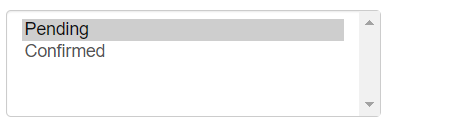
In the above example, any bookings that have been set to "Pending" status, will not trigger a booking clash warning.
Confirm Booking Changes
Yes / No
Default = No
When this option is set to Yes, a confirmation dialog window is shown whenever an existing booking is moved, extended or trimmed. Please note, the dialog will only be displayed if the booking sidebar is closed.
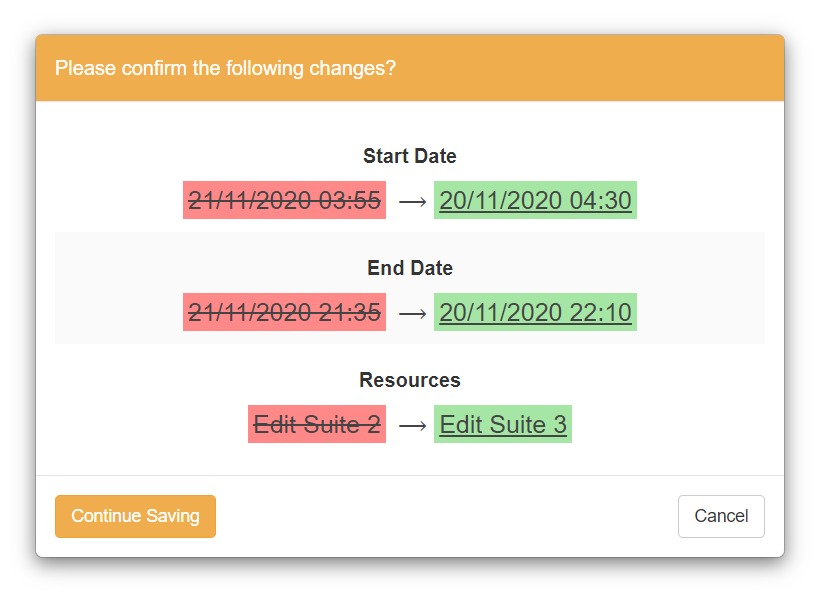
Resource Color Priority
Enabled / Disabled
Default = Disabled
Bookings with multiple resources displayed on the timeline views are able to correctly show the resources, in their correct colors, because each resource represents it's own 'block'.

However, when the calendar views condense multi resource bookings into a single block, a generic 'blue' color is displayed, indicating that there are multiple resources behind the booking.
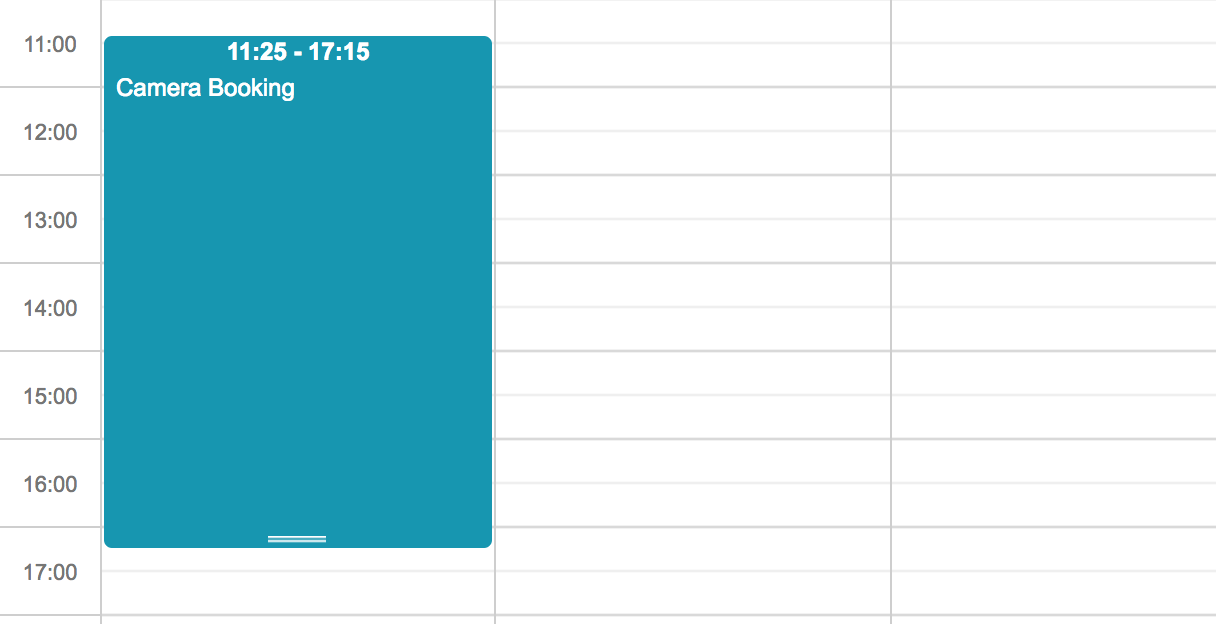
It is possible to override this behaviour by adjusting the Resource Color Priority setting to Enabled. You can then adjust the color priority of the various resource types.
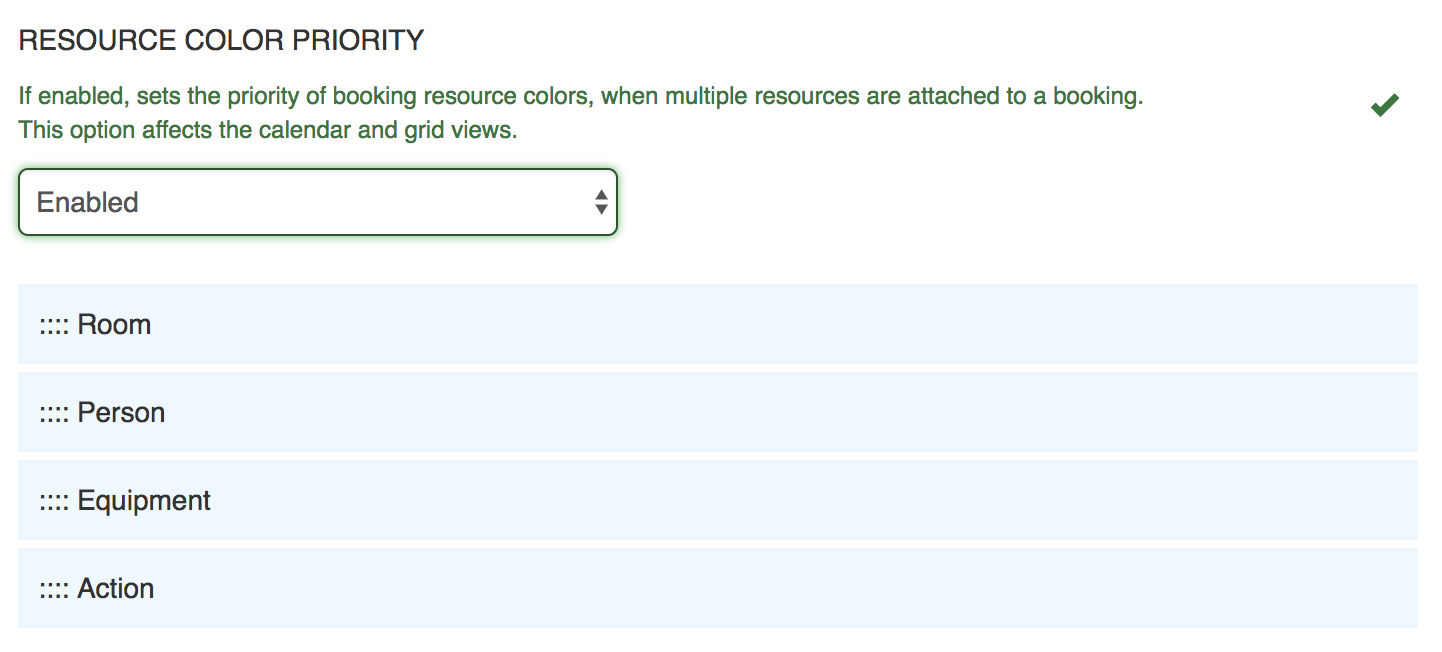
Now the calendar displays the 'green' color of the person resource, because it takes priority over the equipment resources.
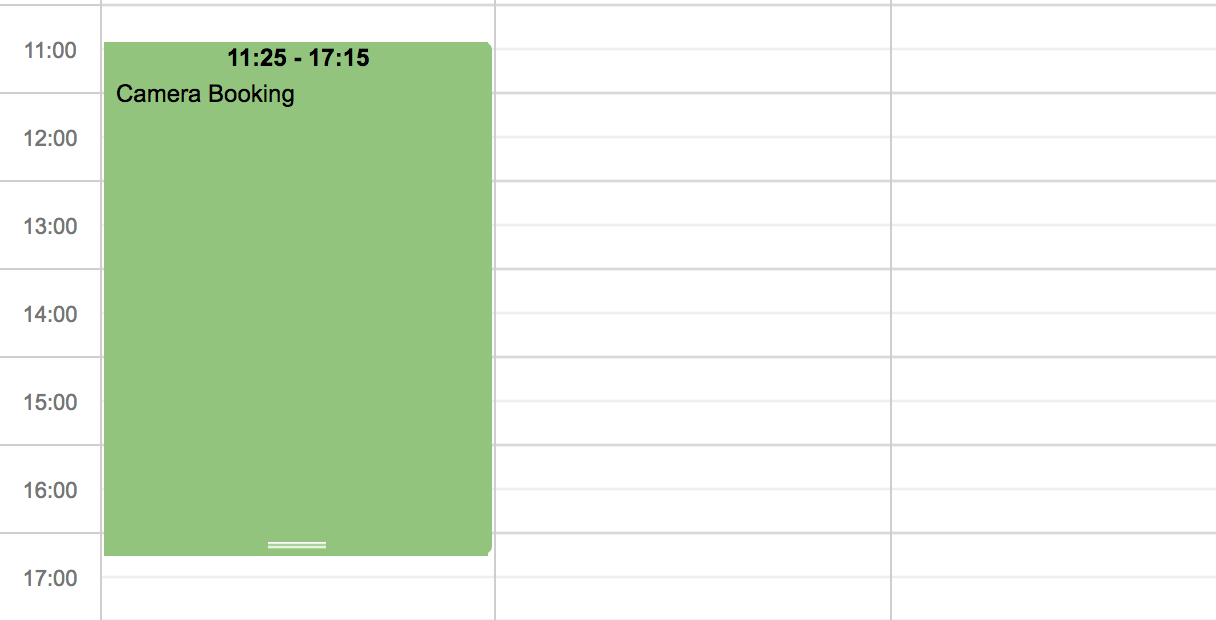
Everyone can View Bookings Linked to Private Projects
Yes / No
Default = Yes
FoxOMS projects are able to be 'private', which means that the contents of those projects can only be seen by administrators and people who have been given access.
Many people are surprised to discover then, that (by default) bookings created on private projects are in fact visible (read only) to everyone who has access to the schedule.
The reason for this is actually quite simple. If bookings are hidden, it becomes very difficult to schedule resources with confidence that they are actually available. There is a real possibility that double bookings will occur.
If the risk of double bookings is acceptable, you can change the setting to No, which will hide bookings linked to private bookings from the schedule.
Restrict Editing of Bookings
Yes / No
Default = No
Prevents user Jane from editing or deleting Bob's bookings and vice versa. Jane can continue to edit or delete her own bookings. Administrators still have global permissions.
Useful in larger organisations where you have a lot of staff accessing the schedule and you want to prevent the accidental or intentional editing or deletion of other staffs bookings.
Booking Label Template
- [ PROJECT_SHORTCODE ] + BOOKING_NAME + [ PROJECT_NAME ]
- BOOKING_NAME + [ PROJECT_NAME ]
- [ PROJECT_NAME ] + BOOKING_NAME
- [ PROJECT_NAME ] + CLIENT_NAME
- PROJECT_SHORTCODE + _ + PROJECT_NAME + _ + BOOKING_NAME + _ + CLIENT_NAME
- [CLIENT_NAME] + RESOURCE_NAME
- [PROJECT_NAME] + RESOURCE_NAME + BOOKING_NAME
- CLIENT_NAME + PROJECT_NAME + BOOKING_NAME
- PROJECT_SHORTCODE + PROJECT_CLIENT_NAME + BOOKING_NAME + BOOKING_CLIENT_NAME
- PROJECT_SHORTCODE + / + RESOURCE_NAME + / + BOOKING_NAME
Default = [ PROJECT_SHORTCODE ] + BOOKING_NAME + [ PROJECT_NAME ]
Allows customisation of the data shown within all booking titles shown on the schedule. This option does not affect calendar feed output.
Booking Cell Sort Logic
- Order by Booking Added
- Order by Booking Status Heirachy
Default - Order by booking added
This setting applies to the timeline views and dictates the sorting order of bookings that have the same start dates. By default FoxOMS will display them in the order they were added, however you can override this behaviour and sort the bookings by the order of the associated booking status order.
For example, if you use the custom booking statuses to show 'holds' on bookings you can set booking cell sort logic to "Order By Booking Status Heirachy", to show the bookings in the order reflecting their hold priority.
Enable Booking Notifications
Yes / No
Default = Yes
If enabled, booking notifications are sent to user resources about any changes made to bookings they've been booked to
BCC Booking Emails to Administrators
Yes / No
Default = No
If set to yes, members of the default Administrator group will be BCC'd onto ALL outbound booking email notifications sent by FoxOMS.
Calendar Views Load Bookings From All Schedules
Previously labelled as "Show All Bookings on the Calendar"
Yes / No
Default = No
Danger
This option is scheduled to be removed from FoxOMS in the future
Note
This setting only affects the calendar views, the timeline is unaffected as the timeline can only ever display bookings directly related to resources.
We strongly recommend setting this option to "No".
When set to Yes, the Calendar and Grid views will show bookings from ALL Schedules.
This is a legacy option that was originally enabled by default as a convenience feature. Enabling this option effectively bypasses the Schedule Access security as all bookings become visible to all users and groups
If you wish to view all of your bookings on the calendar or grid view's, simply add all of your resources to a new schedule. This setup effectively mimic's this options behaviour.